How to Play a Slideshow Continuously on Pptx
The PowerPoint autoplay feature is an amazing tool to create slide carousels that advance automatically. Self-running PowerPoint presentations are great for leaving in kiosks or publicity booths. And you can even send them with recordings or voiceovers so you make sure your audience gets the most out of it. Forget about worrying about clicking from slide to slide by learning how to make a PowerPoint that runs automatically.

Why use an automatic PowerPoint slideshow?
Delivery is key when going through a PowerPoint presentation. However, having to click to go slide by slide can sometimes be very distracting and even spoil your rhythm. To avoid interrupting yourself, creating a PowerPoint slideshow that advances automatically slide by slide can be a great tool. You'll be able to focus on what you're saying without worrying if you're showing the correct slide or not! For example, a Pecha Kucha presentation works perfectly with a self-running PowerPoint slideshow.
Learning how to make a PowerPoint slideshow run automatically can also be great for publicity. If you have a kiosk or booth, a self-running PowerPoint slideshow can help you reach more people without them having to speak one-on-one with a salesperson. PowerPoint is a naturally visually appealing tool, and it can be very useful as a "background" of sorts.
You can even use a self-running PowerPoint presentation for when you're not able to be physically present. You can add voiceovers, recordings, and even laser pointer gestures to make sure your audience gets the most out of your presentation. You can use self-running PowerPoint slideshows to send them over or even leave them running on their own for an audience.
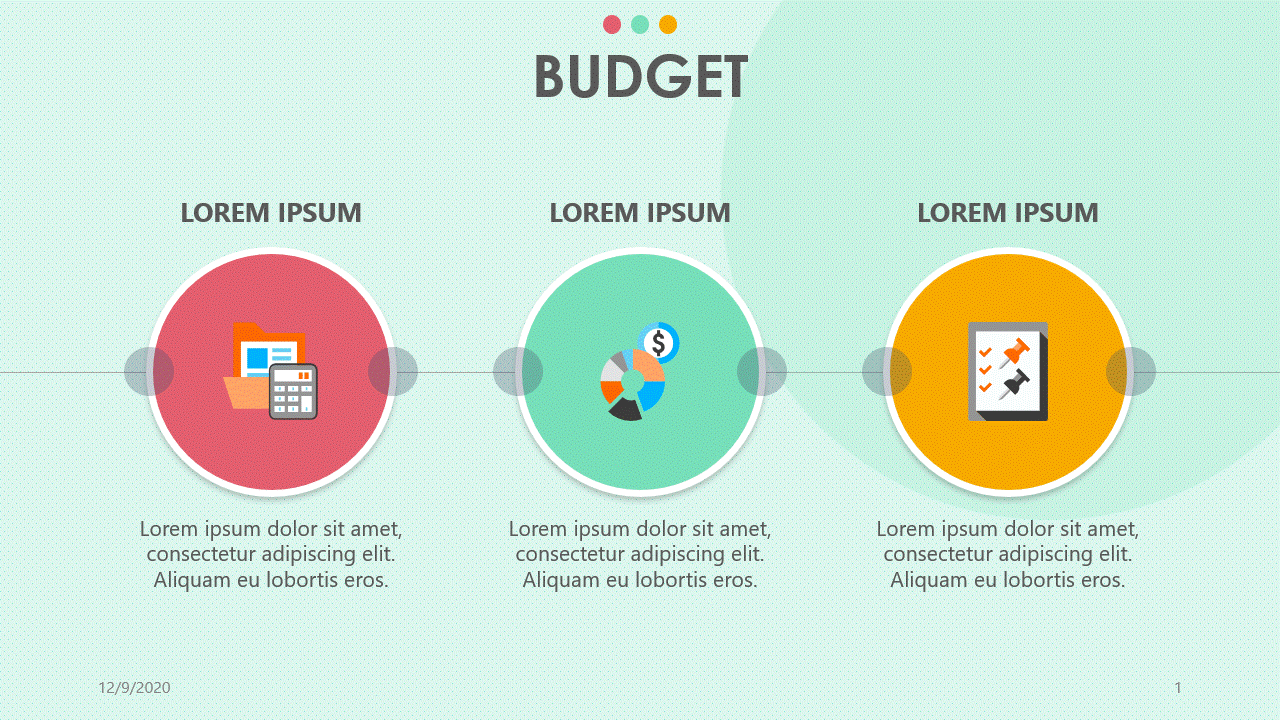
Luckily, PowerPoint's autoplay feature makes it really easy to create a self-running slideshow. It includes several different options and nuances too, so you can customize your self-running slideshow to make it fit perfectly your needs.
Take into consideration what issues you need to cover. Do you need slides that just work as a background? Or do you need your slides to fit your speech and follow specific times? Do you want them to be just a complement to your presentation? Or should they have a narration in case you're not present while the slides are running? Depending on these, you can use different autoplay settings to make the best possible fit for you.
PowerPoint autoplay vs slideshow loop
Self-running PowerPoint slideshows can sometimes get confused with looping presentations. But they are not mutually exclusive. In fact, they work perfectly together! An automatic PowerPoint slideshow is a presentation where you don't need to click to advance to the next slide. A looping PowerPoint presentation is one that once it gets to the final slide, starts all over again from the beginning.
For example, a presentation where you want to focus on your delivery and not on advancing the slides. In this case, you can make a self-running PowerPoint, but you don't really need your presentation to loop when you're done. But for a PowerPoint that you're going to leave running in a kiosk or booth as publicity, then you should probably make it loop! Check out the step by step guide below to learn how to make a PowerPoint slideshow that runs automatically and that also loops.
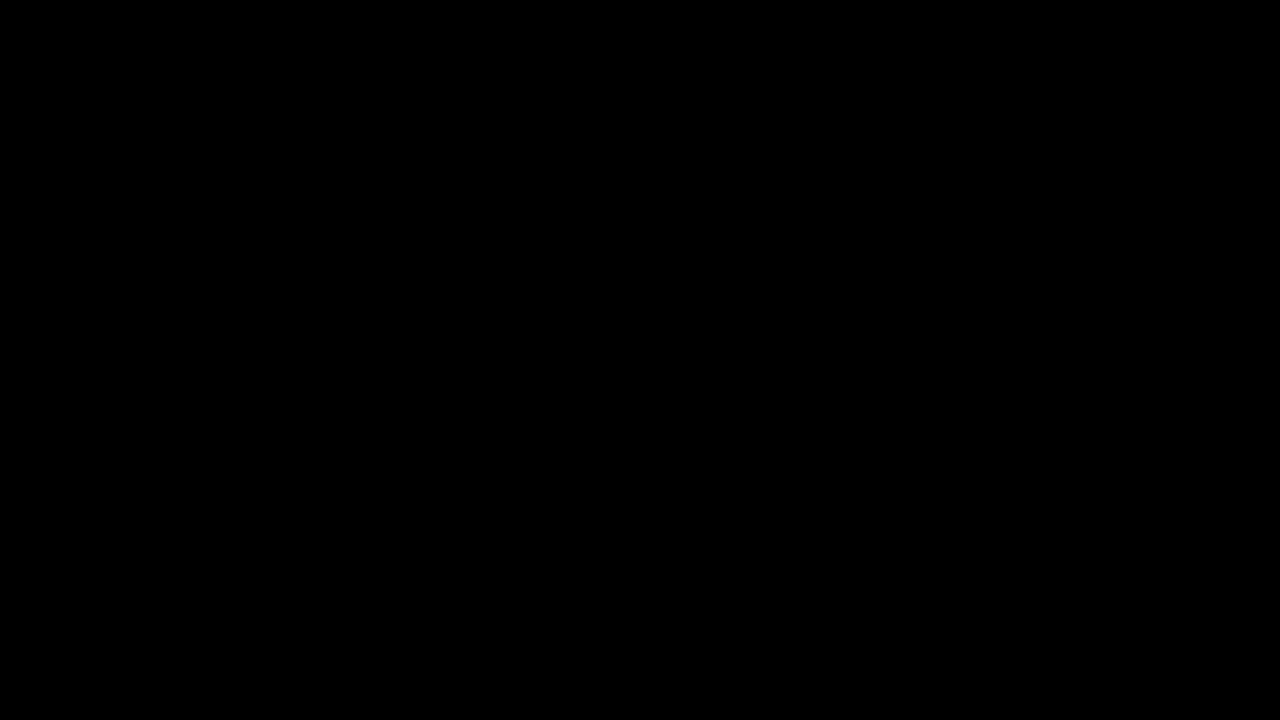
OPTION 1: How to make a PowerPoint play automatically
Using the PowerPoint autoplay feature is very easy. It also offers a wide array of options for a self-running slideshow. You can add personalized timings, add narrations and recordings, and in short, allow you to totally forget about manually advancing your slides.
1. Slide Show tab > Set Up Slide Show option
This tab will be your best friend for customizing the way your PowerPoint slides advance automatically. On the "Set Up" group, you'll find the Set Up Slide Show option to start customizing your self-running presentation.
2. Pick a self-running PowerPoint option
Once you click on the Set Up Slide Show option, you'll get a new window where you will be able to pick different options for a PowerPoint that runs automatically.
- Presented by a speaker is the default mode PowerPoint usually starts with. Most likely, all your presentations are already on this setup, where you click or use the keys to advance your slides.
- The Browsed by an individual is one of the options for creating a self-running PowerPoint. It'll allow you to create a present your slides in a window (not in full screen like it usually does). Your viewers will not be able to advance from slide to slide. Make sure the option "Use timings, if present" is selected for this option to work correctly.
- Finally, the Browsed at a kiosk option allows you to make a full screen, continuous slideshow that runs automatically. This option locks in both the loop and the timings option. This means your slideshow will keep on running until you press ESC!
If you're not sure what option is the best for you, remember you can always select manually the loop and timings option. Try different options with these and try out how your presentation will look like with the different settings.
3. Set your timings
Now that the basic setup is done, is time to set up the timings. This means defining how much time you want your PowerPoint slideshow to spend on each slide before automatically advancing to the next one.
Rehearse Timings will allow you to go through your presentation slide by slide, and it'll record how much time you spend on each one. Remember that practice makes perfect! If you want your slides to fit perfectly your speech it's worth it to spend some time and effort making sure your timings are precise.
After you're finished going through all your slides, a message will pop up to save your timings. You can save it and keep rehearsing with your self-running PowerPoint.
4. If need to, add recordings
You can also use your automatic PowerPoint slideshow for a kiosk where you'll not be present at all times. If you want to add a voiceover with commentary or explanation on your slides, you can record yourself and your presentation will automatically include them.
Select the Record Slide Show option for working on this. You can also customize if you want to add a recording of yourself with your camera or just your voice. You can even add pen commentary and highlight specific elements. It'll be just like if you were right there with your viewers!
Finally, remember to try out your presentation before sending the final version. Creating an automatically self-running PowerPoint slideshow is not difficult, but it can take a minute to get used to all its features. Make sure your presentation is looking exactly as you want it to look.

OPTION 2: How to make a PowerPoint play automatically
The PowerPoint autoplay feature has a lot of great options to create a customized self-running slideshow to the nines. But if you need something way more simple, we've got you covered too!
This option is great if you just want your slides to advance automatically at regular intervals. If you don't really need complex voiceovers, laser pointer gestures, and customized timing for each slide, then this option might work well for you. It creates an easy slide carousel that goes slide by slide.
1. Transitions tab
On the Transitions tab, locate the "Timings" group. Here's where you'll be working on!
2. Add your slide time
Manually add how much time you want to spend on each of your slides at the After option.
3. Apply To All
Make sure to select the Apply To All option so all your slides have the same timing. This is what will create regular intervals for your self-running PowerPoint slideshow.
You can also deselect the "On Mouse Click" option, depending on if you want to be able to advance your slides normally or not. Don't forget that if you want your presentation to loop you can also add that manually at the Slide Show tab!
Get your own professional customized PowerPoint slides
These steps will help you make the perfect PowerPoint slideshow that runs automatically. But rehearsing is also key to a successful presentation! In order to get your self-running PowerPoint to perfectly fitted to your speech, there are no shortcuts. Practice is a must for creating a truly outstanding presentation.
If you're looking to create a presentation that truly wows your audience, you might want to put some time and effort into your presentation design too! Your slides can help you convey professionalism, creativity, and how meticulous and detail-oriented you are. Or, on the other hand, a poor presentation design can make you look lazy, improvised, and careless. How your presentation looks is your business presentation card, and it can deeply influence the impression the audience will get out of you.
24Slides creates custom PowerPoint designs for some of the biggest companies all around the world. You can trust our designers to work on a slide design that will not only convey all your information perfectly but also create a big impression on your audience. Send us your slides and in 24 hours you'll get a custom PowerPoint design that will certainly remain in your audience's mind long after your presentation is over!
Source: https://24slides.com/presentbetter/how-to-make-powerpoint-slides-advance-automatically
0 Response to "How to Play a Slideshow Continuously on Pptx"
Post a Comment